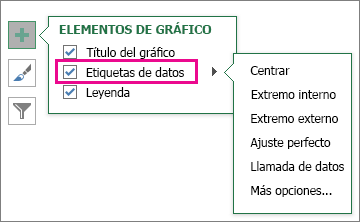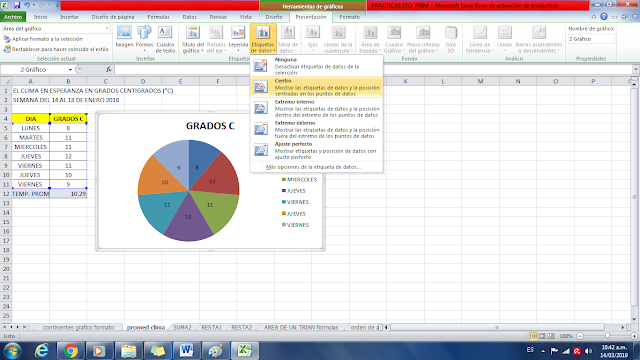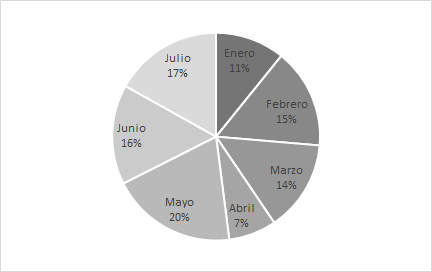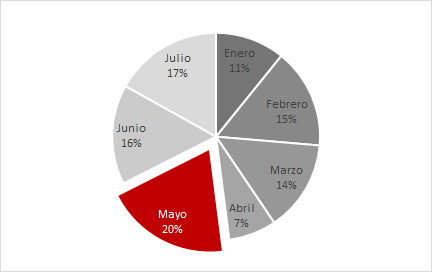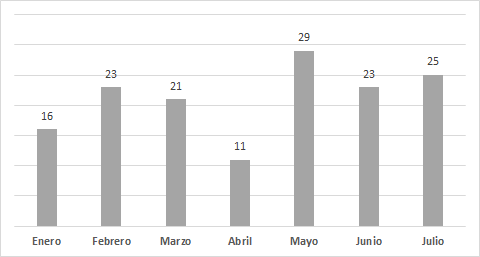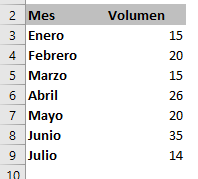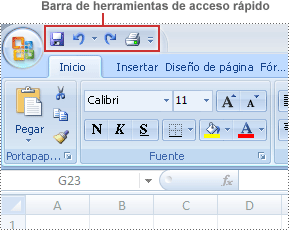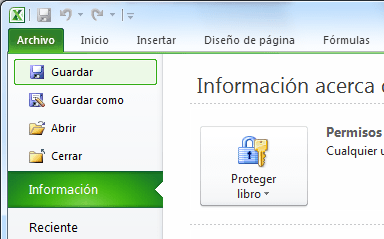TABLAS Y
FUNCIONES EN EXCEL
1.
¿Cómo
se insertar Función MAX y MIN?
La función MAX
sirve cuando tenemos un conjunto de números y deseamos saber cuál es el mayor.
Puede tener como argumento una serie de celdas individuales, un rango de celdas
o una combinación de ambas. Esta función ignorará aquellos valores que sean de
tipo texto o lógico.
Ejemplo de
operación: Utilizando la función MAX obtener cual es el número más
grande de los siguientes números: 10, 86, 87,15, 1, 16, 54, 68, 90, 62.
Suponiendo que
acomodamos todos los número es la columna A como en aprecia en la siguiente
imagen:
EJEMPLO 1:
EJEMPLO 1:
Aplicaríamos la
función de la siguiente forma: =MAX(A1:A10)
O bien de la siguiente manera:
7 1. Selecciona
el rango de datos del cual queremos sacar el valor máximo
2.
Clic en el icono insertar función
3.
En el recuadro que nos parece buscar la función
promedio, seleccionarla y dar clic en aceptar.
Se mostrará el resultado.
La función
MIN en Excel
La función MIN en Excel nos devuelve el valor mínimo de un conjunto de valores.
Aplicaríamos la
función de la siguiente forma: =MIX(A1:A10)
O bien podemos utilizar los mismos pasos que aplicamos con la función
MAX para obtener el valor mínimo del rango seleccionado.
EJEMPLO 2:
ACTIVIDAD: -Abrir el archivo “PRACTICA CON FUNCIONES Y TU NOMBRE”
guardado en la clase pasada y sacar el valor MAX y MIN a la tabla de promedio.
-En la hoja 2 practicar pasar los datos de los ejemplos 1 Y 2 de esta clase para sacar el valor MAX y MIN. A la tabla de temperatura mínima calcular el Promedio y el valor MAX y MIN. Colocar a la
hoja 2 el nombre “promedio temperatura” Guardar los cambios.








 > Etiquetas de datos.
> Etiquetas de datos.